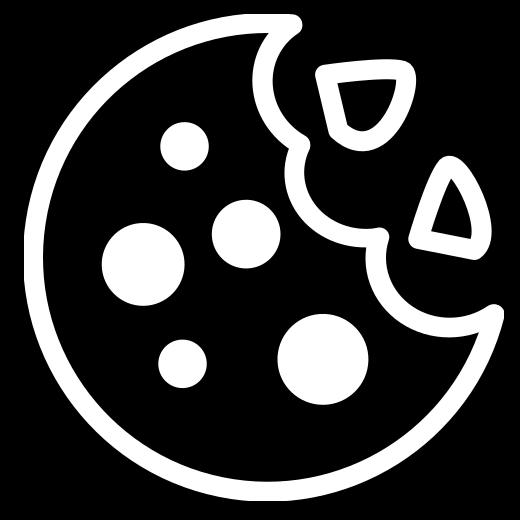Hide Syllabus
A new section of each course starts monthly. If enrolling in a series of two or more courses, please be sure to space the start date for each course at least two months apart.
All courses run for six weeks, with a two-week grace period at the end. Two lessons are released each week for the six-week duration of the course. You do not have to be present when lessons are released. You will have access to all lessons until the course ends. However, the interactive discussion area that accompanies each lesson will automatically close two weeks after the lesson is released. As such, we strongly recommend that you complete each lesson within two weeks of its release.
The final exam will be released on the same day as the last lesson. Once the final exam has been released, you will have two weeks to complete all of your course work, including the final exam.
Lesson 1
Photoshop Elements 4.0 is Adobe's newest release of its popular photo-editing software. It's an excellent package for photographers to use for editing and enhancing digital images. In this first lesson, you'll find out how to download the images you'll use in this class, and you'll get a chance to start exploring Photoshop Elements as we take a tour of the main work area. You'll also find information on what's new in 4.0 and learn a few expert tricks.
Lesson 2
In today's lesson, we'll discuss the many file formats that digital images can take, and how to use them to your best advantage with Photoshop. You'll learn how to save updated originals and copies of your images, and you'll practice using Quick Fix for fast results. You'll see how to crop and rotate images to get just the look you're after, and how to use the new Straighten tool for one-step corrections.
Lesson 3
Digital images come in all sizes! Today we'll discuss image resolution, pixels, and recommendations for resizing pictures with excellent results. You'll learn how to optimize your images for the best print or quick transmission with e-mail. You'll also see how the Crop tool, Options bars, and a 3:2 ratio can change the look of your photos.
Lesson 4
Photoshop Elements gives you lots of options for printing your documents, including adding temporary colorful borders. You'll learn about all of your print options in this lesson. We'll discuss printing images to just the size you want and how to save them for use on the Web with Photoshop Elements Save for Web feature. We'll also take our first peek at the Organizer as we practice printing multiple photos on a page.
Lesson 5
Most photographers have plenty of images to work with, but in some instances, you'll want to create a new file as a foundation for your images. You'll learn how to do just that in this lesson. You'll also learn how to add color using the Gradient tool, and you'll browse the endless choices for customizing your colors and patterns. You'll then move a photo onto your background, and discover how to use the Layers feature in the process.
Lesson 6
Today we'll work with color adjustments. Photoshop Elements makes it easy to change your hue and saturation, so we'll start by practicing that. Later, you'll create black-and-white images from color images and pick individual colors to replace with others. Color Variations is a wonderful visual tool included in Photoshop Elements. Here's your chance to learn how to make some quick color changes!
Lesson 7
Light is the essence of photography, but it isn't always cooperative. In this lesson, we'll discuss ways that you can enhance and even create better lighting after you've taken an image. You'll see how to use brightness and contrast to improve your images, as well as techniques for lightening shadows. You'll also have a chance to work with the histogram and Levels, one of Photoshop Elements best features for correcting lighting and color tones. Through all this, you'll see how Elements keeps track of your changes and lets you go back through them if you want to make a change.
Lesson 8
We peeked into the Organizer in an earlier lesson. Today, we'll take a much closer look at this helpful organizational tool. In this lesson, you'll learn how it works to keep track of your images and we'll go over some strategies for using both Windows XP and Organizer for image management. You'll see how to sort your pictures, and how to tag and collect them for use in fun photo projects like calendars and greeting cards. You'll also learn how to use Element's new Face Tagging feature to quickly locate photos of your favorite people.
Lesson 9
Your creative projects may require including text with your photos. Photoshop Elements gives you numerous text tools and in this lesson, we'll explore those options as we add text to some sample images. You'll see how Photoshop Elements uses layers with text and how to master the Layers palette. We'll also begin our study of the powerful selection tools, starting with the color-based Magic Wand tool and the flexible Lasso tool. With these, you'll see the power of Feathering selections and copying selections within an image.
Lesson 10
Today you'll continue your study of the selection tools, learning how to create a silhouette image using the new Magic Selection Brush tool. You'll also find out how to use any of the selection tools in a reverse mode for tricky selections. You'll practice using the Marquee tools to select perfect square and circles for use in framing and highlighting images, then you'll try Feathering your selections to see the difference it makes in creating soft, blended backgrounds. You'll also see how to use the Marquee tool to create borders and frames around your pictures.
Lesson 11
As we complete our study of the selection tools, you'll work with the Selection Brush tool for detailed and exacting work when you need it most. You'll also learn some advanced techniques for using the selection tools together. We'll work extensively with the Add to selection option and you'll find out how to preview your work with Mask Mode. You'll have a chance to experiment with some of Photoshop Elements filters and color options, as well as the settings in the Magnetic Lasso tool. As a final addition to your knowledge in this area, you'll have a chance to explore and work with each item on the Select menu.
Lesson 12
By the time we get to our last lesson, you'll know how to put quite a few new tools to work, but there's still more to learn! Today we'll discuss the retouching and correcting tools, and you'll perfect your skills with the Red Eye tool, the Clone Stamp tool, and both of the powerful Healing Brush tools. We'll go over when to use each tool for the best results, and you'll watch the power of Photoshop Elements unfold as you use these tools in your final assignments.
Hide Syllabus
 checkout
checkout view cart (
0
)
view cart (
0
)